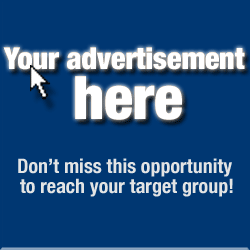Sedikit Info Seputar
Samsung Galaxy S6 Tutorials, Guides, How Tos and Tips
Terbaru 2017
- Hay gaes kali ini team BBM Sudoku Team, kali ini akan membahas artikel dengan judul Samsung Galaxy S6 Tutorials, Guides, How Tos and Tips, kami selaku Team BBM Sudoku Team telah mempersiapkan artikel ini untuk sobat sobat yang menyukai BBM Sudoku Team. semoga isi postingan tentang yang saya posting kali ini dapat dipahami dengan mudah serta memberi manfa'at bagi kalian semua, walaupun tidak sempurna setidaknya artikel kami memberi sedikit informasi kepada kalian semua. ok langsung simak aja sob
Judul:
Berbagi Info Seputar
Samsung Galaxy S6 Tutorials, Guides, How Tos and Tips
Terbaru
link: Samsung Galaxy S6 Tutorials, Guides, How Tos and Tips
Berbagi Artikel Tentang Samsung Galaxy S6 Tutorials, Guides, How Tos and Tips Terbaru dan Terlengkap 2017
- Galaxy S6 Camera Preview Screens and Option Settings FAQs – Answered
- Galaxy S6 Rear and Front Camera Option Settings
- How to Launch the Camera App quickly
- How to use Tracking AF option
- Different Camera Modes: Rear Camera and Front Camera Preloaded Modes
- How to take photos with Slow Motion Mode
- How to take photos with Virtual Shot Mode
- How to take photos with Fast Motion Mode
- How to take photos with Interval Shot mode
- How to use Selfie Mode/Wide Selfie Mode
- Taking selfies with Galaxy S6 Voice Control Feature
1. GALAXY S6 CAMERA PREVIEW SCREENS AND OPTION SETTINGS FAQS – ANSWERED
2. GALAXY S6 REAR/FRONT CAMERA OPTION SETTINGS
- Picture size – this option is used to select a resolution for photos. For higher quality photos, you can select a higher resolution, but please note that this would take up more memory.
- Video size – this option is used for videos. Selecting a higher resolution will result to higher quality videos but again this will take up more memory.
- Tracking AF – this option is used to allow the phone to track and automatically focus on a selected subject, even when the camera or subject moves.
- Video stabilization – this option lets you activate anti-shake feature, to lessen or eliminate blurriness due to camera shake while recording a video.
- Grid lines – this option lets you display view finger guides to help in composition.
- Location tags – this option lets you attach a GPS location tag to a photo.
- Review pictures – this option is used to set the phone to show photos right after capturing them.
- Quick launch – this option is used to set the phone to quickly launch the camera by pressing the Home key twice. You can also set the phone to take a photo after quick launching the camera application.
- Voice control – this option is used to set the phone to take photos or record videos using voice commands. To take a photo, you can say “Smile,” “Cheese,” “Capture,” or “Shoot.” To record a video, just say “Record video.”
- Volume keys – this option is used to set the phone to control the shutter or zoom function using the Volume key.
- Reset settings – this option is used to reset the camera settings.
3. HOW TO LAUNCH THE CAMERA APP QUICKLY
4. HOW TO USE TRACKING AF OPTION
- Tap on the Camera icon from the Home screen.
- Tap on the Camera Settings icon located on the upper-left most corner of the preview screen.
- From the Camera settings screen, scroll to and tap the Tracking AF switch to activate the feature.
- Tap the Back icon on the upper-left next to Camera settings, to go back to the preview screen.
- On the preview screen, tap the subject you want to track. Doing so will let the device focus on and track the selected subject.
- To take a photo, tap the Photo icon or tap the Video icon to record a video.
5. DIFFERENT CAMERA MODES: REAR CAMERA AND FRONT CAMERA PRELOADED MODES
- http://googledoodlenewstoday.blogspot.com /p/contact-us.html" style="clear: left; float: left; margin-bottom: 1em; margin-right: 1em;" target="_blank">
- Auto – is used to take the best possible pictures by setting the device to adjust the exposure and color of pictures automatically.
- Pro – is used to adjust the ISO sensitivity exposure value, focal length, white balance and color tone manually while taking photos.
- Selective focus – is used to change the focus of photos after they have been taken or captured. You may opt to focus on subjects near to the camera, far away from the camera, or both.
- Panorama – is used to create a linear panorama by taking consecutive pictures in either a horizontal or vertical direction.
- Slow motion – is used to record videos at a high frame rate for slow motion viewing. With this option, you can play a specific section of each video in slow motion after recording it.
- Fast motion – is used to record videos in fast motion. With this option, you can play a specific section of each video in fast motion after recording it.
- Virtual shot – is used to create multi-directional views of objects.
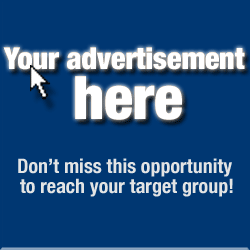
- Selfie – is used to take shots and apply different effects like an airbrushed.
- Wide selfie – is used to take a wide-angle selfie shot to fit more people into your pictures.
- Virtual shot – is used to create multi-directional views of objects.
- Interval shot – is used to select the best pictures from a series of continuous shots take at set intervals.
6. HOW TO TAKE PHOTOS WITH SLOW MOTION MODE
- Tap Camera from the Home screen to get started.
- Next, tap Mode for you to take a picture using the Slow motion mode. Or, you can also tap Slow Motion to record a video using slow motion mode and specify which sections of your videos are to be played in slow motion.
- To start recording, tap the Record button.
- Tap the Stop button to stop when you’re done recording.
- To view or edit photos taken using the Slow motion mode directly, tap the preview thumbnail on the preview screen.
- To start playing the video with a randomly set slow motion section, tap the Slow motion icon.
- Tap Pause, to pause playback and edit the slow motion sections to your preference.
- To trim segments of a video, drag the start bracket and the end bracket to the desired point.
- To select the area of the video to be played in slow motion, drag the white circle. To set a more precise slow motion section, tap and hold the up arrow and the drag your finger to the left or right to move through the section frame by frame.
- When you tap the Slow motion section, options like speed, split and delete will become available for you to use.
7. HOW TO TAKE PHOTOS WITH VIRTUAL SHOT MODE
- Tap Camera from the Home screen.
- Tap Mode to continue.
- Tap Virtual Shot. With the Virtual Shot mode, you can take a series of photos while circling a subject to create a photo of the subject from multiple angles. You can also view the subject from different angles by dragging your finger left or right on the photo.
- On the preview screen, place a subject in the center and tap the Camera button.
- To take more photos, move the device around the subject slowly in one direction. The picture is automatically saved once completed.
- Tap the Preview thumbnail to view virtual shot photos on the preview screen.
- Tap the Virtual shot mode icon to continue.
- To view the subject from different angles, drag your finger left or right on the screen. Alternately, you can just slowly swivel the device left or right.
8. HOW TO TAKE PHOTOS WITH FAST MOTION MODE
- Tap Camera from the Home screen.
- Tap Mode.
- Tap Fast motion. Note: With the Fast motion mode, you can record a video and view it in fast motion. You can also specify sections of your video to be played in fast motion.
- To start, recording, tap the Record button.
- To stop recording when done, tap the Stop button.
- To view or edit photos you’ve taken using the Fast motion mode; tap the Preview thumbnail on the preview screen.
- Now tap the Fast motion icon to start playing the video with a randomly set fast motion section.
- Tap Pause to pause playback and edit the fast motion sections to your preference.
- To trim segments of a video, drag the start bracket and the end bracket to the desired point.
- To select the area of the video to be played in fast motion, drag the white circle. To set a fast motion section more precisely, tap and hold the Up Arrow, and then drag your finger to the left or right to move through the section frame by frame. Note: When you tap the fast motion section, you will be able to select options like speed, split and delete.
- Tap Export to save the video when finished.
9. HOW TO TAKE PHOTOS WITH INTERVAL SHOT MODE
- Tap Camera from the Home screen.
- Tap the icon to Switch to the Front camera on the preview screen, for self-portraits.
- Tap the Mode icon to change modes. You can select any from the preloaded modes like Selfie, Wide selfie, Virtual shot and Interval shot, or download more modes if you want.
- You can use the Wide Selfie mode to take series of self-portraits at an interval and save the photos that you want. To do so, tap Interval shot.
- To take a photo of yourself, tap the sensor on the back of the phone or simply tap the screen to take a picture. Generally, the device will take four photos at two-second intervals.
- You can also take a photo using your palm. To do so, tap the Settings icon.
- To activate the feature, tap the Gesture control switch.
- Once enabled, you can now show your palm to the front camera. Wait for the device to recognize your palm and when recognized, it will take a photo after two seconds.Note: The device will take four photos at two-second intervals.
- Check the pictures you want to save and then tap Save on the upper-right of the screen.
10. HOW TO USE SELFIE MODE/WIDE SELFIE MODE
- Tap Camera from the Home screen.
- Tap the icon to Switch to the front camera for self-portraits on the preview screen to take self-portraits with the front camera using the Selfie mode.
- Now face the front camera lens. By default, the front camera mode is set to Selfie.
- When you’re ready to take a photo of yourself, tap the sensor on the back of the device or simply tap the screen.
- Tap Camera from the Home screen.
- Next, tap the icon to change to the front camera on the preview screen.
- Tap the Mode icon to change modes.
- To fit more people into your pictures, tap to use the Wide Selfie mode.
- To take a photo of yourself, tap the sensor on the back of the device or tap the screen whenever you’re ready. You can also take a photo using your palm. To do so, tap the Settings icon, then tap the Gesture control switch to activate the feature. Once activated, show your palm to the front camera for it to be recognized. Once recognized, the device will take a photo after two seconds.
- To take a wide selfie, slowly swivel the device left and then right or vice versa. When the white frame moves to each end of the view finder window, the device is ready to take more photos.
- Be sure to keep the white frame inside the viewfinder window.
- The subjects should remain still.
- Adjust appropriate lightning for photo resolution.
11. TAKING SELFIES WITH GALAXY S6 VOICE CONTROL FEATURE
- http://googledoodlenewstoday.blogspot.com /2016/03/how-to-fix-samsung-galaxy-s2-that-wont.html" style="border: 0px; color: #27c4ff; font-size: 17.6px; font-weight: 700; margin: 0px; padding: 0px; text-decoration: none; transition: 0.3s; vertical-align: baseline;" target="_blank">Samsung Galaxy S2
- http://googledoodlenewstoday.blogspot.com /2016/03/how-to-fix-galaxy-s3-that-wont-turn-on.html" style="border: 0px; color: #27c4ff; font-size: 17.6px; font-weight: 700; margin: 0px; padding: 0px; text-decoration: none; transition: 0.3s; vertical-align: baseline;" target="_blank">Samsung Galaxy S3
- http://googledoodlenewstoday.blogspot.com /2016/03/how-to-fix-samsung-galaxy-s4-that-wont.html" style="border: 0px; color: #27c4ff; font-size: 17.6px; font-weight: 700; margin: 0px; padding: 0px; text-decoration: none; transition: 0.3s; vertical-align: baseline;" target="_blank">Samsung Galaxy S4
- http://googledoodlenewstoday.blogspot.com /2016/03/how-to-fix-samsung-galaxy-s5-that-wont.html" style="border: 0px; color: #27c4ff; font-size: 17.6px; font-weight: 700; margin: 0px; padding: 0px; text-decoration: none; transition: 0.3s; vertical-align: baseline;" target="_blank">Samsung Galaxy S5, http://googledoodlenewstoday.blogspot.com /2016/03/samsung-galaxy-s5-wont-turn-on-or-boot.html" style="border: 0px; color: #27c4ff; font-size: 17.6px; font-weight: 700; margin: 0px; padding: 0px; text-decoration: none; transition: 0.3s; vertical-align: baseline;" target="_blank">Android Lollipop edition
- http://googledoodlenewstoday.blogspot.com /2016/03/how-to-fix-samsung-galaxy-s6-that-keeps.html" style="border: 0px; color: #27c4ff; font-size: 17.6px; font-weight: 700; margin: 0px; padding: 0px; text-decoration: none; transition: 0.3s; vertical-align: baseline;" target="_blank">Samsung Galaxy S6
- http://googledoodlenewstoday.blogspot.com /2016/03/how-to-fix-samsung-galaxy-s6-edge-that.html" style="border: 0px; color: #27c4ff; font-size: 17.6px; font-weight: 700; margin: 0px; padding: 0px; text-decoration: none; transition: 0.3s; vertical-align: baseline;" target="_blank">Samsung Galaxy S6 Edge
- http://googledoodlenewstoday.blogspot.com /2016/03/how-to-fix-samsung-galaxy-s6-edge-plus.html" style="border: 0px; color: #27c4ff; font-size: 17.6px; font-weight: 700; margin: 0px; padding: 0px; text-decoration: none; transition: 0.3s; vertical-align: baseline;">Samsung Galaxy S6 Edge+
- http://googledoodlenewstoday.blogspot.com /2016/03/how-to-troubleshoot-samsung-galaxy-s7.html" style="color: black; text-decoration: none;" target="_blank">Samsung Galaxy S7
- http://googledoodlenewstoday.blogspot.com /2016/03/how-to-fix-samsung-galaxy-s7-edge-that.html" style="color: black; text-decoration: none;" target="_blank">Samsung Galaxy S7 Edge
- http://googledoodlenewstoday.blogspot.com /2016/03/how-to-fix-samsung-galaxy-note-2-that.html" style="border: 0px; color: #27c4ff; font-size: 17.6px; font-weight: 700; margin: 0px; padding: 0px; text-decoration: none; transition: 0.3s; vertical-align: baseline;">Samsung Galaxy Note 2
- http://googledoodlenewstoday.blogspot.com /2016/03/how-to-troubleshoot-fix-galaxy-note-3.html" style="border: 0px; color: #ee0077; font-size: 17.6px; font-weight: 700; margin: 0px; outline: none; padding: 0px; text-decoration: none; transition: 0.3s; vertical-align: baseline;">Samsung Galaxy Note 3
- http://googledoodlenewstoday.blogspot.com /2016/03/how-to-fix-samsung-galaxy-note-4-that.html" style="border: 0px; color: #27c4ff; font-size: 17.6px; font-weight: 700; margin: 0px; padding: 0px; text-decoration: none; transition: 0.3s; vertical-align: baseline;" target="_blank">Samsung Galaxy Note 4 http://googledoodlenewstoday.blogspot.com /2016/03/fix-samsung-galaxy-note-4-that-wont.html" target="_blank">Android Lollipop edition
- http://googledoodlenewstoday.blogspot.com /2016/03/how-to-fix-samsung-galaxy-note-5-that.html" style="border: 0px; color: #27c4ff; font-size: 17.6px; font-weight: 700; margin: 0px; padding: 0px; text-decoration: none; transition: 0.3s; vertical-align: baseline;" target="_blank">Samsung Galaxy Note 5