Sedikit Info Seputar
What to do if you inserted the S Pen incorrectly into your Samsung Galaxy Note 5 & other related issues
Terbaru 2017
- Hay gaes kali ini team BBM Sudoku Team, kali ini akan membahas artikel dengan judul What to do if you inserted the S Pen incorrectly into your Samsung Galaxy Note 5 & other related issues, kami selaku Team BBM Sudoku Team telah mempersiapkan artikel ini untuk sobat sobat yang menyukai BBM Sudoku Team. semoga isi postingan tentang yang saya posting kali ini dapat dipahami dengan mudah serta memberi manfa'at bagi kalian semua, walaupun tidak sempurna setidaknya artikel kami memberi sedikit informasi kepada kalian semua. ok langsung simak aja sob
Judul:
Berbagi Info Seputar
What to do if you inserted the S Pen incorrectly into your Samsung Galaxy Note 5 & other related issues
Terbaru
link: What to do if you inserted the S Pen incorrectly into your Samsung Galaxy Note 5 & other related issues
Berbagi Artikel Tentang What to do if you inserted the S Pen incorrectly into your Samsung Galaxy Note 5 & other related issues Terbaru dan Terlengkap 2017
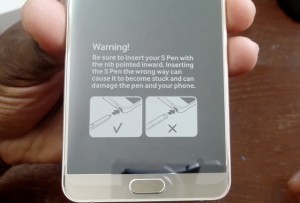 Since the Samsung Galaxy Note 5 (#Galaxy #Note5) was released in August last year, reports of broken S Pens flooded the internet after hundreds of owners incorrectly inserted the stylus into their devices. The debacle prompted Samsung to issue an official statement telling the owners to “follow the instructions in the user guide to ensure they do not experience such an unexpected scenario caused by reinserting the S-Pen in the other way around.”
Since the Samsung Galaxy Note 5 (#Galaxy #Note5) was released in August last year, reports of broken S Pens flooded the internet after hundreds of owners incorrectly inserted the stylus into their devices. The debacle prompted Samsung to issue an official statement telling the owners to “follow the instructions in the user guide to ensure they do not experience such an unexpected scenario caused by reinserting the S-Pen in the other way around.”- Open up your brand new phone and see what’s inside, or;
- Insert the S Pen backwards to see if it get stuck.
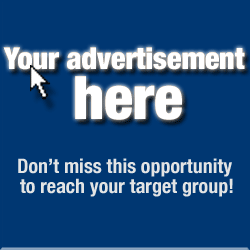
OTHER S PEN RELATED PROBLEMS
- Backup all your data.
- Remove your Google account.
- Disengage your screen locks.
- Remove your Google account.
- Disengage all screen locks.
- Turn off your Samsung Galaxy Note 5.
- Press and hold the Volume Up, Home and Power keys together.
- When the device powers on and displays ‘Power on logo’, release all keys and the Android icon will appear on the screen.
- Wait until the Android Recovery Screen appears after about 30 seconds.
- Using the Volume Down key, highlight the option, ‘wipe data/factory reset’ and press the Power key to select it.
- Press the Vol Down button again until the option ‘Yes — delete all user data’ is highlighted and then press the Power key to select it.
- After the reset is complete, highlight ‘Reboot system now’ and hit the Power key to restart the phone.
- Turn off your Galaxy Note 5.
- Press and hold the following three buttons at the same time: Volume Up key, Home key, and Power key.
- When the phone vibrates, release the Power key but continue to press and hold the Volume Up key and the Home key.
- When the Android System Recovery screen appears, release the Volume Up and Home keys.
- Press the Volume Down key to highlight ‘wipe cache partition.’
- Press the Power key to select.
- When the wipe cache partition is complete, ‘Reboot system now’ is highlighted.
- Press the Power key to restart the device.
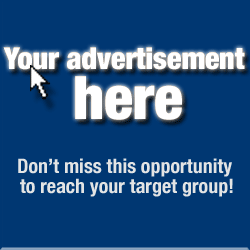
- http://googledoodlenewstoday.blogspot.com /2016/03/how-to-fix-samsung-galaxy-s2-that-wont.html" style="border: 0px; color: #27c4ff; font-size: 17.6px; font-weight: 700; margin: 0px; padding: 0px; text-decoration: none; transition: 0.3s; vertical-align: baseline;" target="_blank">Samsung Galaxy S2
- http://googledoodlenewstoday.blogspot.com /2016/03/how-to-fix-galaxy-s3-that-wont-turn-on.html" style="border: 0px; color: #27c4ff; font-size: 17.6px; font-weight: 700; margin: 0px; padding: 0px; text-decoration: none; transition: 0.3s; vertical-align: baseline;" target="_blank">Samsung Galaxy S3
- http://googledoodlenewstoday.blogspot.com /2016/03/how-to-fix-samsung-galaxy-s4-that-wont.html" style="border: 0px; color: #27c4ff; font-size: 17.6px; font-weight: 700; margin: 0px; padding: 0px; text-decoration: none; transition: 0.3s; vertical-align: baseline;" target="_blank">Samsung Galaxy S4
- http://googledoodlenewstoday.blogspot.com /2016/03/how-to-fix-samsung-galaxy-s5-that-wont.html" style="border: 0px; color: #27c4ff; font-size: 17.6px; font-weight: 700; margin: 0px; padding: 0px; text-decoration: none; transition: 0.3s; vertical-align: baseline;" target="_blank">Samsung Galaxy S5, http://googledoodlenewstoday.blogspot.com /2016/03/samsung-galaxy-s5-wont-turn-on-or-boot.html" style="border: 0px; color: #27c4ff; font-size: 17.6px; font-weight: 700; margin: 0px; padding: 0px; text-decoration: none; transition: 0.3s; vertical-align: baseline;" target="_blank">Android Lollipop edition
- http://googledoodlenewstoday.blogspot.com /2016/03/how-to-fix-samsung-galaxy-s6-that-keeps.html" style="border: 0px; color: #27c4ff; font-size: 17.6px; font-weight: 700; margin: 0px; padding: 0px; text-decoration: none; transition: 0.3s; vertical-align: baseline;" target="_blank">Samsung Galaxy S6
- http://googledoodlenewstoday.blogspot.com /2016/03/how-to-fix-samsung-galaxy-s6-edge-that.html" style="border: 0px; color: #27c4ff; font-size: 17.6px; font-weight: 700; margin: 0px; padding: 0px; text-decoration: none; transition: 0.3s; vertical-align: baseline;" target="_blank">Samsung Galaxy S6 Edge
- http://googledoodlenewstoday.blogspot.com /2016/03/how-to-fix-samsung-galaxy-s6-edge-plus.html" style="border: 0px; color: #27c4ff; font-size: 17.6px; font-weight: 700; margin: 0px; padding: 0px; text-decoration: none; transition: 0.3s; vertical-align: baseline;">Samsung Galaxy S6 Edge+
- http://googledoodlenewstoday.blogspot.com /2016/03/how-to-troubleshoot-samsung-galaxy-s7.html" style="color: black; text-decoration: none;" target="_blank">Samsung Galaxy S7
- http://googledoodlenewstoday.blogspot.com /2016/03/how-to-fix-samsung-galaxy-s7-edge-that.html" style="color: black; text-decoration: none;" target="_blank">Samsung Galaxy S7 Edge
- http://googledoodlenewstoday.blogspot.com /2016/03/how-to-fix-samsung-galaxy-note-2-that.html" style="border: 0px; color: #27c4ff; font-size: 17.6px; font-weight: 700; margin: 0px; padding: 0px; text-decoration: none; transition: 0.3s; vertical-align: baseline;">Samsung Galaxy Note 2
- http://googledoodlenewstoday.blogspot.com /2016/03/how-to-troubleshoot-fix-galaxy-note-3.html" style="border: 0px; color: #ee0077; font-size: 17.6px; font-weight: 700; margin: 0px; outline: none; padding: 0px; text-decoration: none; transition: 0.3s; vertical-align: baseline;">Samsung Galaxy Note 3
- http://googledoodlenewstoday.blogspot.com /2016/03/how-to-fix-samsung-galaxy-note-4-that.html" style="border: 0px; color: #27c4ff; font-size: 17.6px; font-weight: 700; margin: 0px; padding: 0px; text-decoration: none; transition: 0.3s; vertical-align: baseline;" target="_blank">Samsung Galaxy Note 4 http://googledoodlenewstoday.blogspot.com /2016/03/fix-samsung-galaxy-note-4-that-wont.html" target="_blank">Android Lollipop edition
- http://googledoodlenewstoday.blogspot.com /2016/03/how-to-fix-samsung-galaxy-note-5-that.html" style="border: 0px; color: #27c4ff; font-size: 17.6px; font-weight: 700; margin: 0px; padding: 0px; text-decoration: none; transition: 0.3s; vertical-align: baseline;" target="_blank">Samsung Galaxy Note 5



